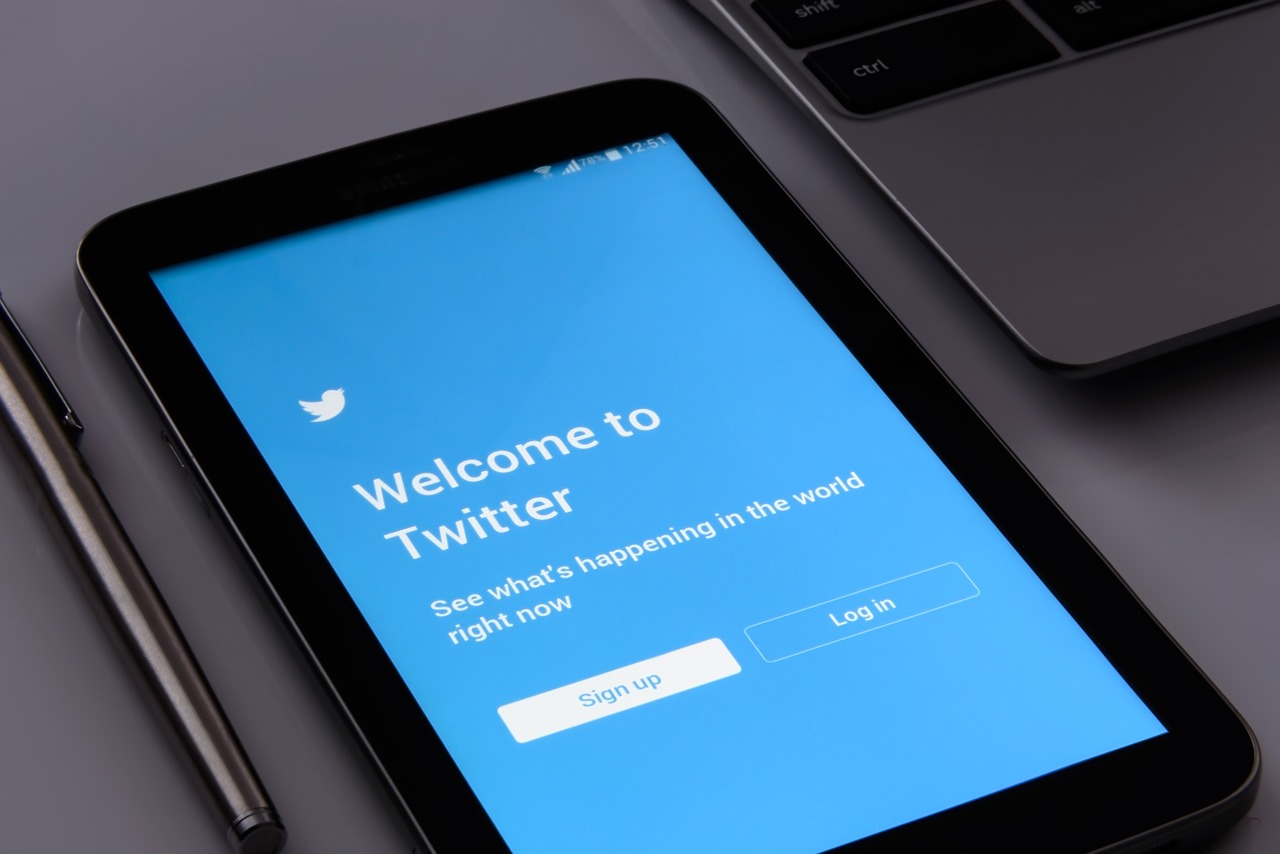 Banners on their own are exceptional tools, offering multiple functions, with the main one being an advertisement. However, not all of the banners have the same set of specifications – the difference between a regular web banner and a dedicated social media banner can be surprisingly big at times.
Banners on their own are exceptional tools, offering multiple functions, with the main one being an advertisement. However, not all of the banners have the same set of specifications – the difference between a regular web banner and a dedicated social media banner can be surprisingly big at times.
There are several different social media platforms that can be considered popular nowadays, and Twitter is one of those examples. To no one’s surprise, each social media platform has its own set of standards when it comes to banners and their sizes – including Twitter.
Surprisingly enough, the problem of not having the tools or the knowledge to properly resize a picture to act as a banner is still prevalent to this day. There are several different approaches that can be taken in that regard, but it’s important to go over Twitter’s banner specifications before that.
Twitter themselves offer three main types of images within the entire platform – banners (headers), profile pictures, and advertisements. The file format specifications for all three of those are the same – PNG, JPG, and GIF file formats are supported, but GIFs must be static.
Twitter headers (or Twitter banners) are specific images presented on a person’s own page within the platform – above the profile picture. There are many possible purposes for this specific image, including a personal advertisement, a company advertisement, a newsletter, and so on.
However, the height and width of this image are pretty much fixed – being set as 1500 x 500 pixels, with a 3:1 aspect ratio. Additionally, it’s heavily recommended to keep the contents of the image within a specific area – since the lower left part of a Twitter banner (~400 x 200 pixels) often tends to be partially or completely blocked by a profile picture.
Speaking of profile pictures, these ones are much easier to figure out – square images with 400 x 400 pixels size and less than 2 megabytes in size. While we’re on the topic of different image types, advertisements on Twitter also have their own specifications: 800 x 418 pixels if the advertisement is rectangular, and 800 x 800 pixels if it is square.
All of these dimensions are not exactly the most common height and width out there – which is why a lot of people need to resize images to fit those specific sizes. There are several methods to resize images for specific purposes – each with its own nuances. As the obvious #1 on this list, Photoshop is the first thing that comes to mind on any topic related to image editing.
As with almost any kind of image editing software, Photoshop requires a new “file” to start working each time. The process of a new file creation also lets users specify the intended dimensions of the future image beforehand. As a reminder, it’s 1500 x 500 for headers, 400 x 400 for profile pictures, and either 800 x 418 or 800 x 800 for advertisements.
After the process of creating a new “file” is complete, it’s important to actually put the intended image in the Photoshop window. Most of the time this can be achieved by a simple drag-and-drop action. After that, the image would be selected in the Photoshop window, and the resizing ability becomes available by the Transform mode being activated automatically (it can be toggled on and off by using Win + T or Command + T key combinations).
It is worth mentioning that a specific key combination is recommended in this scenario – Shift + Alt (Shift + Option for Mac users) so that the image in question does not lose its proportions and stays in the middle of the frame during the resizing process.
It’s also important to save the image properly after it has been resized. The most correct option is the “Export” – “Save for Web” option, which allows for setting the quality of the image after saving, as well as some other things.
Fortunately, Photoshop is not the only option when it comes to resizing images for specific purposes. There are many different online photo editors available all over the Internet, offering many different capabilities without the complexity of the skill set requirements of Photoshop.
Here are some of the online tools that can offer resizing options for your Twitter banner:
- Canva
- Lunapic
- Landscape
- BeFunky
- Viewst, and more.
The process of resizing your Twitter banner in most of these online tools is mostly the same as with Photoshop, but without the overall complexity of the latter. Simply put, you upload the image, resize it, and then download it.
Most of the services also offer a variety of different image editing features, as well. For example, Viewst is a comprehensive image editing tool that can handle a lot of different tasks, from adding a line of text to straight-up creating an animated banner.
The amount of apps and platforms that support banner resizing features is simply massive, and it’s relatively easy the one that suits your tastes, or your skills, the most.



